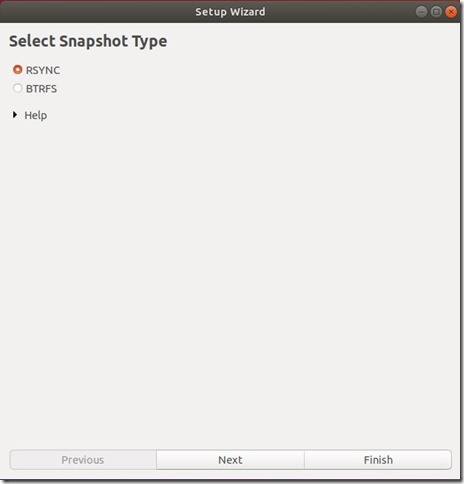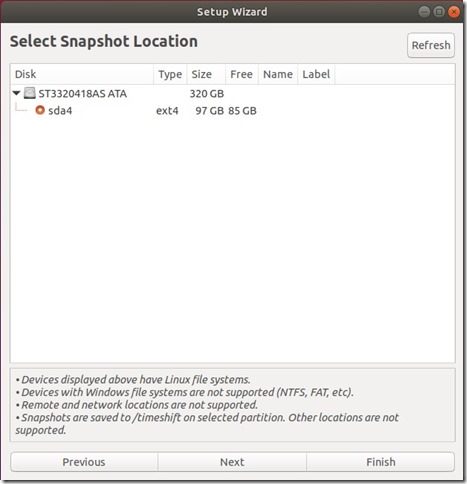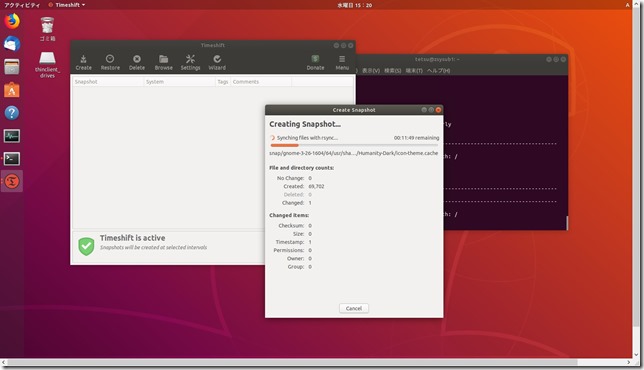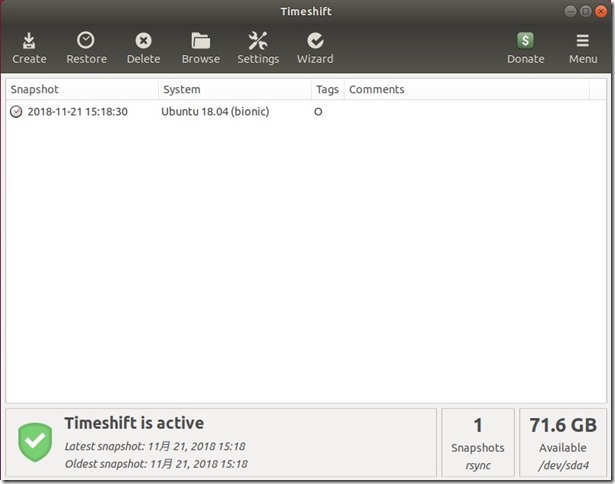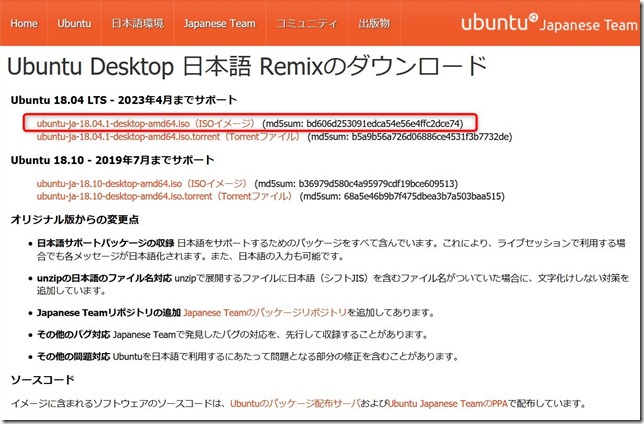まえがき
「LINUXでLAMP環境を構築する。~UBUNTU 18.04 LTS Desktop をインストール~」にて構築したLAMP環境をしっかりバックアップして、OSの不調や、マシンのクラッシュからの復帰を早急におこなえるようにしたいと思い、バックアップ環境を構築してみました。
バックアップの方法については、2種類用意することにして
①OSの不調対策に! ~ 復元ポイント作成バックアップ環境 ~
②ディスクのクラッシュ対策に! ~ OSまるごとバックアップ環境 ~
の2本立てとしました。
①OSの不調対策に!
~ 復元ポイント作成バックアップ環境 ~
Windows の復元ポイント機能の Linux 版のようなTimeShiftというツールがあり、 rootでの作業が多くなるLinuxではWindowsよりも、やらかしてしまう可能性が高いことから、OSの不調対策として、必須と判断し選択しました。
●TimeShiftをインストールする。
上記を参考にインストールしましたが、ダッシュボードからtimeshiftのアイコンを
【Ubuntu】TimeShiftを使ってUbuntuのホットバックアップを作成 ウェブカンペ
クリックすると、 権限認証の画面が現れ、パスワードを入れて「認証」をクリックすると起動するはずが 何も起こらず。。。
いろいろ調べてみると、同じ症状の方の記事(英語版)を見つけました。
Timeshift GUI not running ( solved by 18.3 reinstall) - Linux Mint Forums
これをみると、timeshift-launcharというのをターミナルで叩いてみたら?と書かれていたので、RMSというPC側のクライアントターミナルからコマンドをたたいて
みたところ、
polkit-agent-helper-1: error response to PolicyKit daemon: GDBus.Error:org.freedesktop.PolicyKit1.Error.Failed: No session for cookie
というエラーメッセージが同じように出てきたが、この記事では結局バグのような扱いということで終わっている模様。 (英語なのであんまし理解できてないだけな私。笑)
で、さらにいろいろ調べてみたら、GUIからのアクセスとCUIからのアクセスの違いによるもののようで、リモート環境でUBUNTUのマシンのGUIを呼び出して、そこからターミナルを起動して同じように叩いてみたところ、今度はパスワードをきいてくるところまではよかったが、認証すると。。。
/usr/bin/timeshift-launcher: 15 行: [: =: 単項演算子が予期されます
Unable to init server: Could not connect: 接続を拒否されました
(timeshift-gtk:5497): Gtk-WARNING **: 14:27:49.666: cannot open display: :10.0
と出てしまいウィンドウが立ち上がってこない。。。
さらにあれこれ調べたがよくわからず、GUI上のターミナルからsudo で試してみることに
sudo timeshift-launcher
[Warning] Deleted invalid lock
First run mode (config file not found)
Selected default snapshot type: RSYNC
App config loaded: /etc/timeshift.json
Selected default snapshot device: /dev/sda4
(timeshift-gtk:5690): IBUS-WARNING **: 14:40:38.520: The owner of /home/tetsu/.config/ibus/bus is not root!
と、ターミナルには表示されている模様。ただ、Warningなので無視して先にすすめてみると。。。
App config saved: /etc/timeshift.json
の文字が。とりあえず、先に進めそうなので、進んでみると普通に動きましたのでスナップショットを作成。
無事作成完了。
sudo timeshift-launcher をターミナルからたたかないとウィンドウが起動しない現象ですが、あとから調べてみたところ、WindowsからリモートデスクトップでLinuxにつないだ状態でWindowsから操作するとこの状態になるようです。
サーバーマシン本体にディスプレイが つないである環境(って、普通はこうなる。笑)だとアイコンクリックで起動します。 (たぶん、仮想マシンでもOK)
セキュリティーの設定が必要な感じですが、とりあえず、動いているので、やっぱ今回はこのままで。。。現状、そこを解析している余裕はないので、まずはこのまま使わせていただきます。笑
上記の例ではLinuxマシン本体の空き領域にスナップショットを残した場合ですが、別途USBメモリや外付けHDD等を用意してEXT4にフォーマットすることで、スナップショットを残すことが可能になります。
尚、現状は以下の外付けHDDにスナップショットを残すようにしています。
※外付けのUSBデバイスにスナップショットを残す方法については下記を参考に
させていただきました。
参考:Linux Mint 18.3 「Timeshift」を使ってバックアップ(復元ポイント)を作成しよう 221B Baker Street
②ディスクのクラッシュ対策に!
~ ディスクまるごとバックアップ環境 ~
ディスクがクラッシュしてしまった場合、TimeShiftでのバックアップデータを生かすにはOSの再インストールから始めなければならず、復旧までにかなりの時間を要することになります。
サーバーとして常時使用している環境にとっては、復旧時間が重要になってきますので、OSやツールを含んだディスクをまるごとバックアップしておき、ディスクがクラッシュしたら差し替えるというような運用ができるようにしたいと思い、ddコマンドを使用してディスクをまるごとバックアップすることにしました。
●まずは、Live USBをつくる。
ddコマンドをつかってディスクのコピーをするには、USBメモリからLinuxを起動するLive USBを作成し、そこから起動して、マシンの内蔵ディスクからUSBの外付けディスクにデータをまるごとコピーする必要があるため、まずは、Live USBを作成します。
参考:UbuntuのLive USBをつくる – mktiaの備忘録
上記を参考にLIVE USBを作りました。今回作成するのはサーバーとして使用している UBUNTU 18.04 LTS Desktop と同じものを 作成しますので、以下をインストールします。
ここで作成したLive USBから対象のマシンを起動してから、ddコマンドを使用します。
今回使用したメモリはこちらです。(スピードを考えてとりあえずUSB3.1をチョイスしました。)
●USBドライブにクローンを作製
今回仕様したPCはDELLのマシンで320GBの内蔵HDDを搭載したものでOSはWIndowsとLinux(UBUNTSU 18.04LTS)のデュアルブート環境となります。
まずは、Live USBを起動するにあたり、BIOSにてUSBデバイスを最優先で起動する設定が必要になります。
ただし、今回のDELLのマシンでUSB起動する方法。(BOOT PRIORITYを設定してもだめだったので、 調べたところ電源ON直後にF12連打で直接起動デバイスを選択できるようになるらしい。)
参考: DELL XPS8900 で、USBからの起動方法を教えてください。 - 調べましたが... - Yahoo!知恵袋
今回は約100GBのLinux領域のシステムから128GBのUSBメモリにクローンを作成。
コピー元のデバイス : /dev/sda4 (HDD320GBのうち約100GBのLinux領域のパーティション)
コピー先 : USBメモリ (今回は以下を使用しました。)
手順は以下の「4.2 大きなディスクへコピーする場合」を参照しました。
参考: クローンディスクの作り方 (1) Linuxの場合 - 虎之助の徒然記
以上で作成した 128GBのUSBメモリを別のPCに接続してUSB優先に設定して起動したところ、見事同じ状態で起動することを確認できました。
ただし、ディスクの丸ごとコピーですので、最新の状態を保つために定期的にコピーをし直してあげるとよいかと思います。
今回、USBメモリにコピーしましたが、USBのHDDケースやHDDスタンドに内蔵SSDをセットして、それに丸ごとコピーしておけば、ディスクがクラッシュした際に、内蔵ディスクを差し替えるだけで、すぐに復帰させることができますので、差し替え用のSSDを用意しておくのが良いと思います。
これらのSSDと組み合わせて外付けディスクとして使うHDDケースとして特におすすめなのが、内蔵ディスクのクローンを簡単に作成できてしまうHDDスタンドです。
SSDやHDDを差し込むだけでUSBの外付けディスクとして扱うことができ、2スロットあるので、もう一方に空のディスクを差し込んでディスクを丸ごとコピーしてクローンを簡単に作成できるというスグレもの!
PCの入れ替え時やHDDをSSDに換装する際に威力を発揮し、特にSSD同士の場合は爆速でクローン作成が可能です。一見、ニッチな製品で用がなさそうですが、一度手にしてみると便利過ぎて手放せない逸品になってしまいます。いい意味でヤバすぎる製品で個人的には超推しです。
以上が当方で検討して実際に運用しているバックアップ環境となります。すこしでも参考なれば幸いです。
また、バックアップ環境を構築するにあたり、参考にさせていただいたサイト作成者のみなさまが情報を公開してくださっているおかげでスムーズに環境構築ができました。サイト作成者の皆様に感謝です。